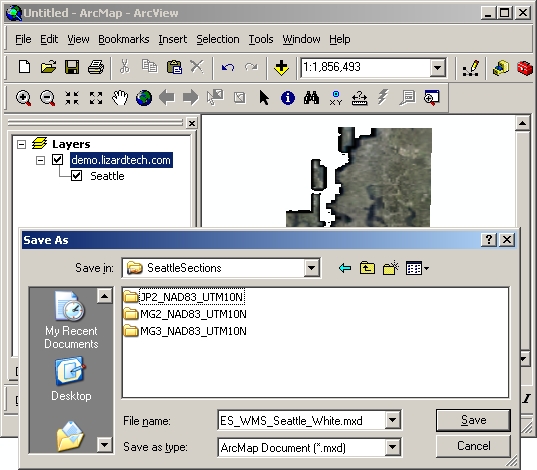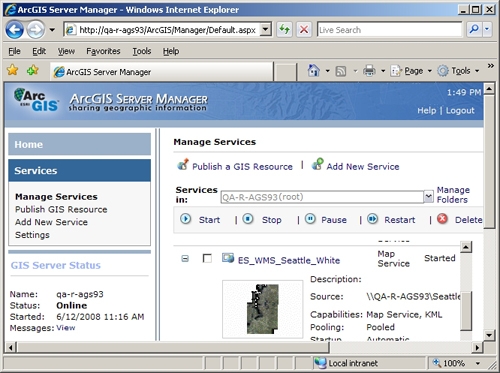Start ArcMAP and click Add Data. The Add Data dialog appears as shown below.
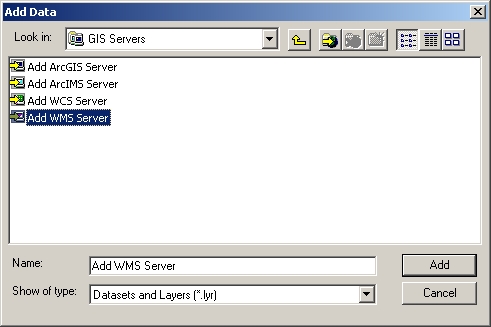
Select GIS Servers, then select Add WMS Server. The Add WMS Server dialog opens as shown below.

In the URL field, enter the LizardTech Express Server WMS address using the format http://<your server>:<port>/lizardtech/iserv/ows? For example:
http://demo.lizardtech.com/lizardtech/iserv/ows?
You can verify the connectivity with the server or the WMS catalogs available by selecting Get Layers, but this is not required. Note: If no port is specified, the default of port 80 is assumed.
Double-click the name of the newly added server. This displays the next level in the WMS server hierarchy. Double-click again to access the next level and so on to the level of the catalog you would like to add, as shown below.
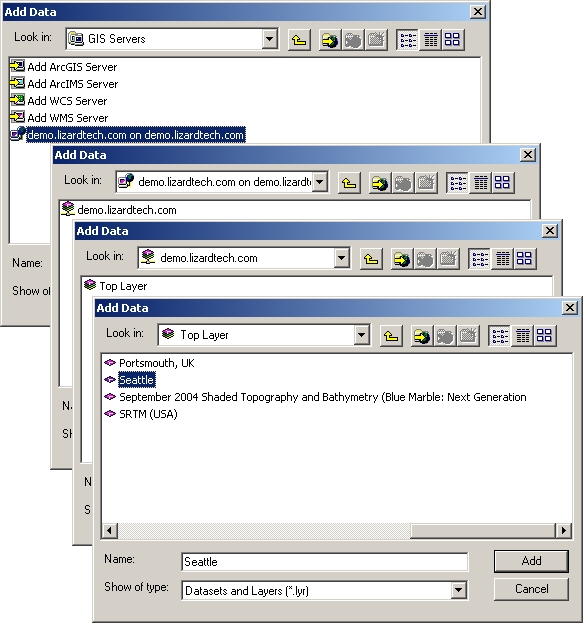
Double-click that catalog or click Add (clicking Add at one of the intermediate levels may result in an error). The catalog appears listed as a layer, as shown below.
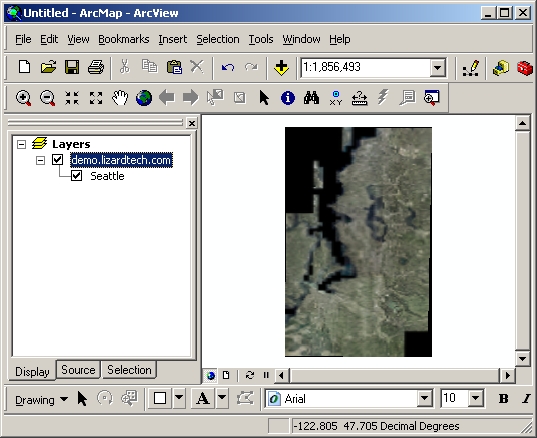
Select the catalog and choose Save As from the File menu. The Save As dialog appears, as shown below. Name the file, then choose ArcMap Document (*.mxd) in the Save as type drop-down menu and click Save.